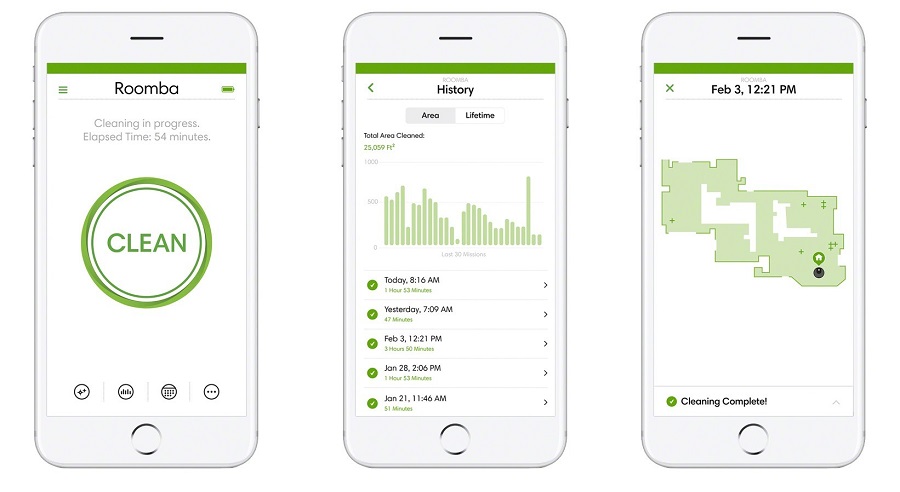Cách khắc phục một số lỗi cơ bản iRobot Roomba (Phần 1)
iRobot vẫn là một thiết bị mới mẻ đối với người tiêu dùng Việt. Do đó người dùng vẫn chưa biết cách khắc phục một vài lỗi của iRobot. Bài viết dưới đây SMARTHOME365 sẽ gợi ý một số cách khắc phục lỗi cơ bản iRobot Roomba để người dùng tiện theo dõi.
B1: Phải làm thế nào nếu iRobot HOME App cho biết “Đã xảy ra sự cố khi kết nối với Roomba. Lấy làm tiếc. Vui lòng thử lại” ?
Hãy thực hiện các bước đơn giản sau để kết nối Robot với mạng Wifi tại nhà của bạn:
• Đảm bảo rằng đế sạc và robot được đặt ở khu vực có độ phủ sóng Wi-Fi tốt.
• Đảm bảo chỉ báo Wi-Fi trên robot đang nhấp nháy màu xanh lục và làm theo hướng dẫn trên màn hình trong ứng dụng iRobot HOME để kết nối thiết bị di động của bạn với mạng Wi-Fi Roomba.
• Làm theo hướng dẫn trên màn hình trong ứng dụng iRobot HOME để hoàn tất quy trình thiết lập Wi-Fi.
Nếu không tìm thấy Roomba trong mạng, hãy khởi động lại robot và bộ định tuyến, buộc đóng ứng dụng HOME iRobot và thử lại quy trình thiết lập Wi-Fi . Nếu sự cố vẫn tiếp diễn, hãy kiểm tra cài đặt Wi-Fi trên bộ định tuyến của bạn để xác nhận rằng chúng tương thích với quy trình thiết lập Wi-Fi Roomba .

B2: Thiết lập Wi-Fi Roomba: Không thể xác nhận mạng trên thiết bị Android
Quá trình thiết lập sẽ kết nối Roomba với cùng mạng Wi-Fi mà thiết bị di động của bạn đang sử dụng. Đảm bảo bộ định tuyến của bạn đang bật và bạn đang ở trong khu vực có cường độ tín hiệu Wi-Fi đã biết. Vui lòng chuyển đến thiết bị di động của bạn và chọn Setting ➔ Wi-Fi để kết nối với mạng Wi-Fi mong muốn của bạn trước khi bắt đầu quá trình thiết lập.
Nếu bạn không thể kết nối với mạng của mình, hãy chuyển đến Setting và bật và tắt chế độ trên máy bay. Nếu biểu tượng tín hiệu Wi-Fi ở góc trên cùng bên trái của thiết bị di động của bạn vẫn không được hiển thị, hãy bật nguồn thiết bị di động của bạn. Khi biểu tượng tín hiệu Wi-Fi được hiển thị, hãy mở ứng dụng và khởi động lại quá trình thiết lập.
Nếu Android của bạn không thể kết nối với Wi-Fi, hãy tăng tốc cho bộ định tuyến của bạn.
B3: Tôi không biết cách đặt tên cho Robot?
Hãy sử dụng ứng dụng iRobot Home.
Làm theo các hướng dẫn trong ứng dụng trong khi thiết lập hoặc mở iRobot HOME App để đặt tên hoặc thay đổi tên của robot. Điều hướng thông qua More ➔ Setting ➔ Robot name .
• Roomba: Đảm bảo thiết bị di động của bạn nằm trên cùng một mạng Wi-Fi như Roomba.
• Braava jet: Đảm bảo thiết bị di động của bạn được kết nối qua Bluetooth.
B4: Yêu cầu thiết lập Wifi như thế nào?
Để kết nối thành công Roomba với mạng Wi-Fi của bạn, xin lưu ý rằng Roomba sử dụng 802.11 n ở 2,4 GHz. Roomba không kết nối với mạng 5 GHz. Khi kiểm tra cài đặt mạng của bạn, hãy đảm bảo:
• Bạn đang sử dụng bộ định tuyến tương thích. Xem danh sách các bộ định tuyến không tương thích .
• Chế độ radio = 2,4 GHz hoặc 2,4 / 5 GHz mạng hỗn hợp
• Bạn không sử dụng VPN (Mạng riêng ảo) hoặc Máy chủ proxy.
• Bộ định tuyến của bạn chưa bật tính năng Cách ly Wi-Fi. Một số mạng “khách” có cài đặt này làm cài đặt mặc định.
• Bộ định tuyến của bạn hỗ trợ IPv4.
• Giao thức = N (B / G) Tương thích
• Chiều rộng kênh được đặt thành 20 MHz hoặc “tự động”.
• Robot được mua ở Bắc Mỹ sẽ chỉ liên lạc với bộ định tuyến phát sóng trên kênh 1-11. Các robot được mua bên ngoài Bắc Mỹ tương thích với các kênh 1-13.
• Nếu bạn đang sử dụng bộ mở rộng / lặp lại mạng, tên mạng (SSID) và mật khẩu giống với mạng chính của bạn.
• Nếu bạn đang sử dụng mạng hỗn hợp 2,4 / 5 GHz, hãy đảm bảo thiết bị di động của bạn được kết nối với mạng 2,4 GHz ở đầu quá trình thiết lập (Bước 1) và một lần nữa trong Bước 5.
• Nếu thiết bị của bạn tự động chuyển trở lại mạng 5 GHz trong khi thiết lập, thiết bị di động của bạn có thể cần phải quên mạng 5 GHz. Bạn có thể rejoing mạng sau khi thiết lập.
• Nếu bạn đang sử dụng bộ định tuyến hỗn hợp 2,4 / 5 GHz và bạn chưa thiết lập mạng 2,4 GHz, vui lòng thiết lập mạng 2,4 GHz để kết nối robot của bạn. Truy cập màn hình quản trị viên của bộ định tuyến. Nhập địa chỉ IP của bộ định tuyến trong cửa sổ trình duyệt internet. Để định vị IP của bộ định tuyến của bạn, vui lòng tham khảo tài liệu của bộ định tuyến hoặc danh sách các địa chỉ IP bộ định tuyến phổ biến này .
Để được hỗ trợ thêm về cách thiết lập mạng của bạn, vui lòng xem lại tài liệu của bộ định tuyến hoặc liên hệ với nhà sản xuất bộ định tuyến của bạn.

B5: Khởi động lại Roomba như thế nào?
– Khởi động lại bằng cách nhấn nút CLEAN: Quy trình này sẽ áp dụng cho các dòng máy: Loạt Roomba 900; Series Roomba 800; Series Roomba 700. Nhấn và giữ nút CLEAN trên Robot trong 10 giây. Sau khi nút được bấm, Roomba sẽ phát giai điệu khởi động lại.
– Khởi động lại bằng nút Dock và SPOT Clean: Quy trình này áp dụng cho chuỗi sau: Wi-Fi được kết nối Roomba 800 Series; Kết nối Wi-Fi Roomba 600 Series; Loạt Roomba 600; Loạt Roomba 500. Bấm và giữ Dock và SPOT CLEAN trên robot trong 10 giây. Khi nút được phát hành, Roomba sẽ phát giai điệu khởi động lại. Giữ CLEAN cho các mô hình robot này (ngoại trừ loạt Roomba 500) sẽ mở menu chọn ngôn ngữ.

B6: Làm thế nào để đóng ứng dụng iRobot HOME?
– Đóng ứng dụng iRobot Home trên iOS
• Nhấn đúp nút Home . Bạn sẽ thấy bản xem trước của các ứng dụng được sử dụng gần đây của mình.
• Vuốt sang trái hoặc ► để tìm ứng dụng bạn muốn đóng.
• Vuốt lên trên bản xem trước của ứng dụng để đóng.
– Đóng ứng dụng iRobot Home trên Android
• Làm theo hướng dẫn của nhà sản xuất thiết bị di động của bạn về cách buộc dừng Ứng dụng iRobot HOME của bạn hoặc cấp nguồn cho thiết bị di động của bạn.
• Buộc dừng ứng dụng trên thiết bị Android khác với đóng ứng dụng.
– Mở lại ứng dụng iRobot Home
Hãy tìm Roomba trong danh sách “Phát hiện Robot” và tiếp tục quy trình thiết lập từ đó. Nếu Roomba không có trong danh sách, hãy chọn Thiết lập Roomba mới và thử lại quy trình Thiết lập Wi-Fi .
Xem thêm: